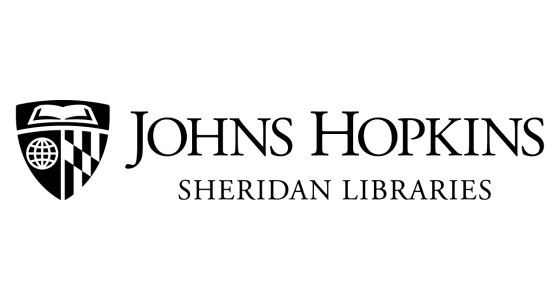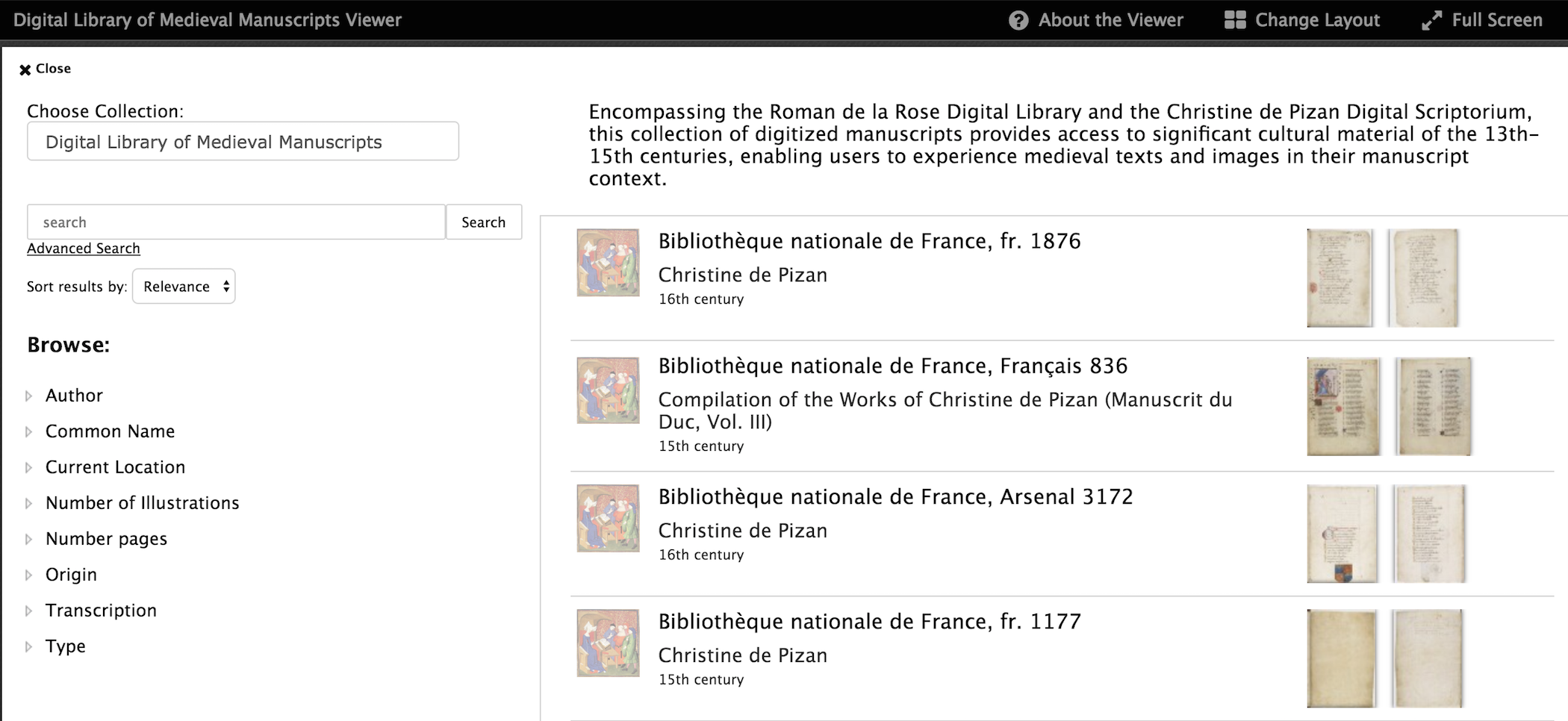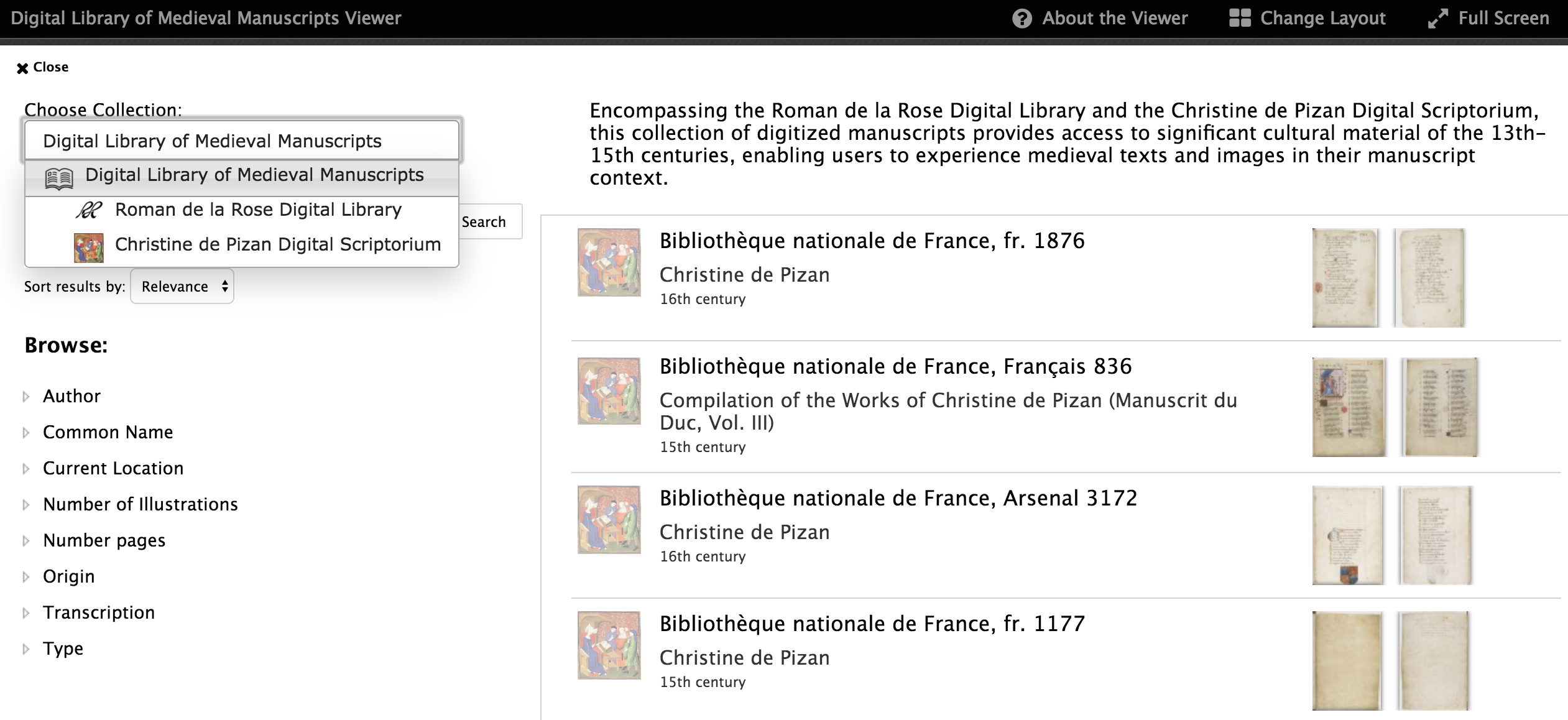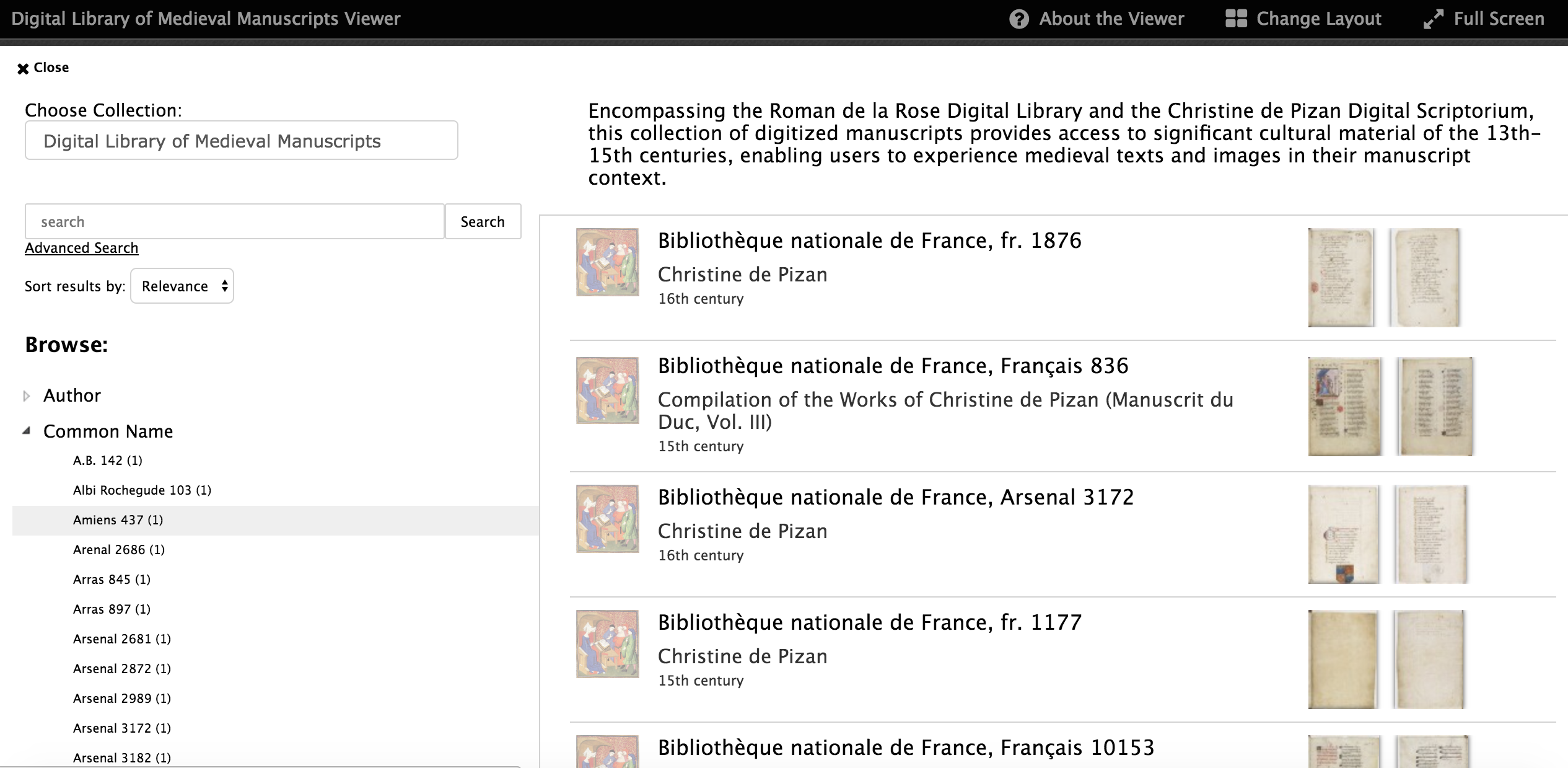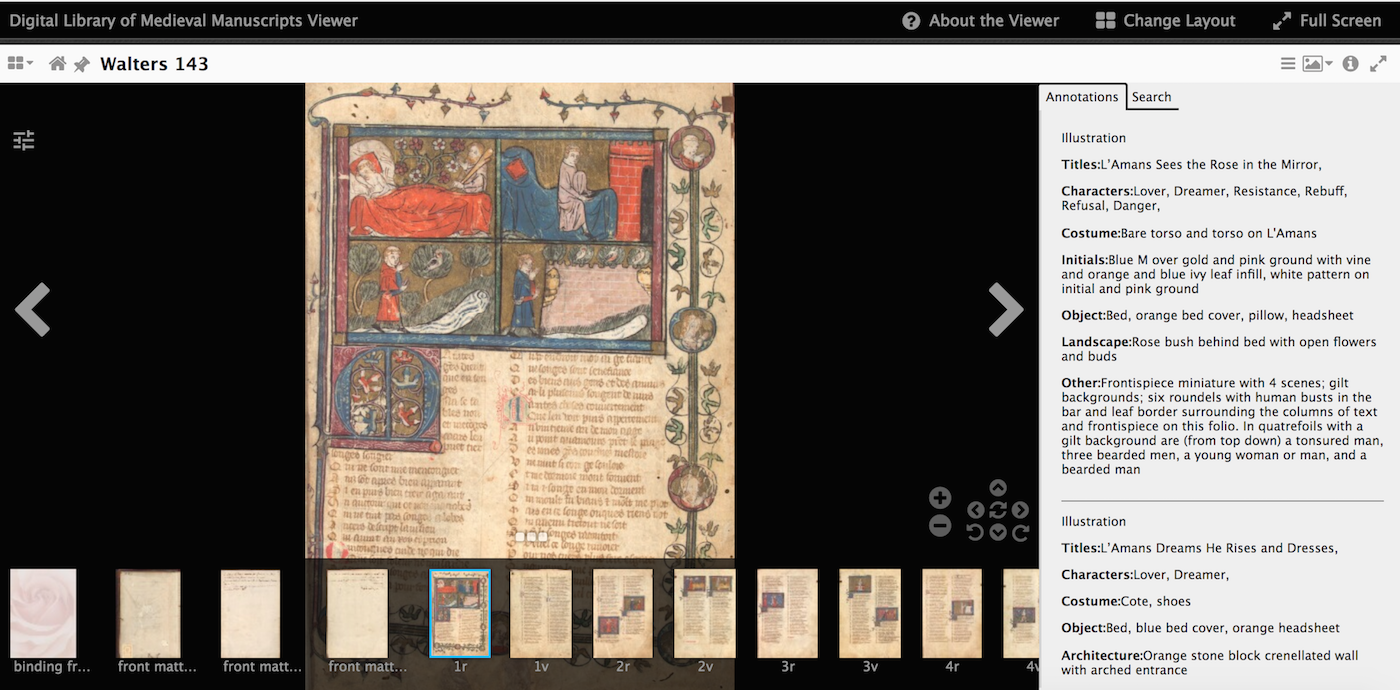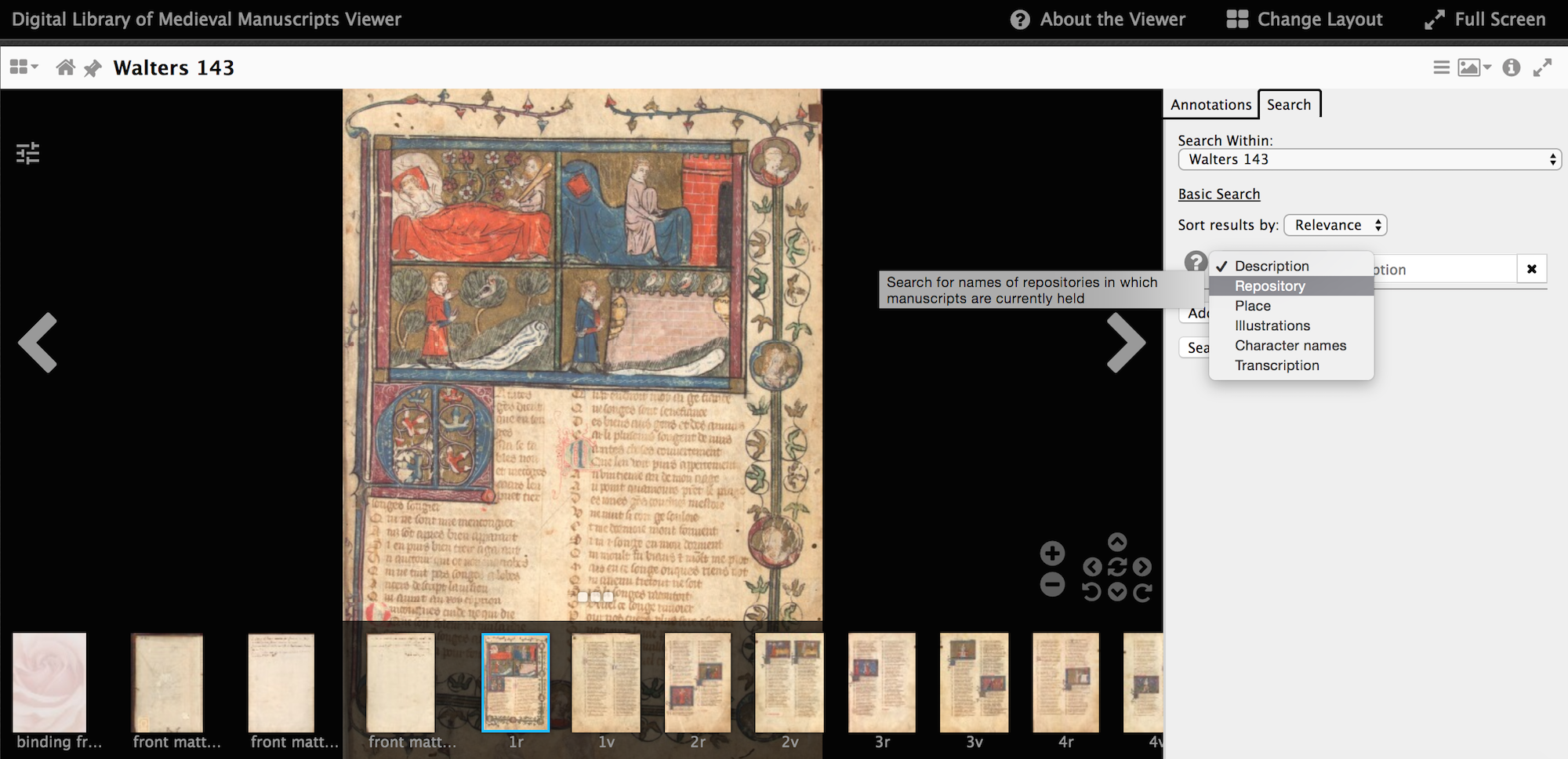Cette page fournit les informations de base sur les fonctionnalités principales du lecteur de la Bibliothèque Numérique des Manuscrits Médiévaux et comment les utiliser :
- Explorer la page d’accueil du lecteur de la BNMM, sélectionner des collections et utiliser les outils de recherche
- Visionner, manipuler et comparer les images
- Visionner les annotations
- Rechercher les métadonnées et les annotations au sein des manuscrits
Ce site et le lecteur fonctionnent avec les explorateurs standards tels que Chrome, Firefox, Internet Explorer et Safari. Les explorateurs plus anciens sont susceptibles d’afficher des messages d’erreur. Si vous rencontrez des difficultés avec le site ou le lecteur, veuillez nous contacter.
Dans l’Image 1, vous pouvez voir la page d’accueil du lecteur de la BNMM. Il s’agit d’une galerie regroupant tous les livres faisant partie du corpus de la BNMM. Les chiffres en magenta indiquent les parties importantes de cette page d’accueil.
- En haut à gauche de l’écran, vous pouvez cliquer sur le titre pour accéder au site WordPress. Si le lecteur permet d’explorer et de rechercher les manuscrits de la collection, ce co-site offre des informations à propos du projet BNMM comme, entre autres, l’histoire des projets, des informations à propos des œuvres représentées et des tableurs contenant les titres de manuscrits connus.
- En haut à droite, vous pouvez cliquer sur « About the viewer » (à propos du lecteur) pour accéder à cette page. Vous trouverez aussi des boutons pour changer la disposition de l’écran ou passer en mode plein écran. Plus d’information sur le changement de disposition ci-dessous.
- Dans le volet de gauche, vous pouvez sélectionner une collection ou encore explorer/rechercher les collections.
- A droite, vous pouvez faire défiler le manuscrit au sein de la collection, chacun étant identifié par une étiquette, une brève description de son contenu, le siècle de production du manuscrit et quelques vignettes correspondant au début du manuscrit.
Dans l’Image 2, le cadre magenta indique où vous pouvez sélectionner une collection. Actuellement, vous pouvez explorer la BNMM dans son ensemble, ou uniquement les collections du Roman de la rose ou de Christine de Pizan respectivement.
Vous pouvez utiliser la barre de recherche pour chercher des termes au sein des métadonnées, des annotations et des transcriptions (voir le cadre magenta en haut de la page dans l’Image 3). En cliquant sur le lien « Advanced Search » (Recherche avancée), vous pouvez affiner votre recherche pour chercher des termes au sein des descriptions des manuscrits, des titres, des personnes (habituellement des personnages, mais parfois des auteurs mentionnés dans les transcriptions, représentés dans les images etc.), des lieux (comme ils sont mentionnés dans les métadonnées et les transcriptions), des copies de manuscrits et des transcriptions.
La fonction « Browse » (Navigation – cadre magenta en bas de la page dans l’image 3) permet d’affiner la liste des manuscrits affichés par appellation commune des manuscrits, position actuelle, nombre d’illustration dans chaque codex, nombre de pages, origine des manuscrits, type de support matériel (parchemin ou papier) et s’ils sont transcrits ou non.
L’Image 4 montre un « espace de travail », à savoir une interface du lecteur BNMM comprenant une image numérique, sa transcription et une barre de recherche. Dans l’espace de travail, vous pouvez faire défiler les images en cliquant sur les flèches à gauche et à droite de l’image.
Les chiffres en magenta de l’Image 4 indiquent :
- Ajouter un objet : cela vous permet de rajouter des volets d’affichage. Un nouveau volet se présente vide avec un bouton « + » qui, quand vous cliquez dessus, vous fera accéder à la galerie de manuscrits dans laquelle vous pouvez choisir une image à ajouter à ce volet. Cette fonction facilite la comparaison de deux manuscrits ou plus sur votre écran. La fonctionnalité « Change Layout » (Changement de disposition) située sur le ruban en haut de l’écran vous permet de contrôler le nombre d’images affichées.
- Bouton d’accueil (retour à la galerie de manuscrits)
- Epingler la fenêtre
- Activer/désactiver les vignettes : cliquer sur les trois petits carrés en dessous de l’image du manuscrit peut afficher/cacher la galerie de vignette en bas de l’écran. Cliquer sur une des vignettes permet d’ouvrir le livre en question dans l’espace de travail.
- Ouvrir/fermer la boite d’annotation
- Ouvrir le menu de visionnage de l’image : cela vous permet de modifier l’affichage des images, à savoir en vignette ou en livre ouvert.
- Ouvrir la boite d’informations/de métadonnées de l’objet
- Mettre l’écran de travail en mode plein écran
- La boite de contrôle vous permet de manipuler la taille, la position et la rotation de l’image. Le bouton du milieu vous permet de restaurer l’affichage initial de l’image
- Le volet d’annotation vous permet de voir les transcriptions ou les descriptions d’images.
Un onglet de la boite d’annotation ouvre la barre de recherche (voir Image 5). Il existe deux façons d’effectuer une recherche dans la BNMM : une simple recherche par mot-clé ou une recherche avancée. La recherche avancée permet une recherche au sein des transcriptions, des métadonnées des manuscrits et des descriptions d’image.